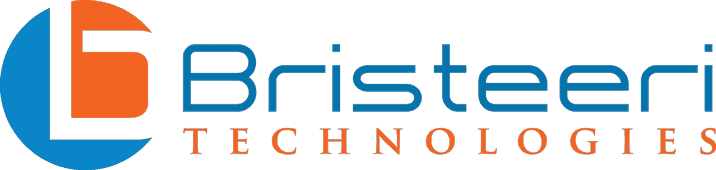Our WiFi Troubleshooting Guide

In a time where we depend so much on WiFi, it is hard to imagine life without it. That is until things go wrong. A bad WiFi connection is the quickest way to bring everything in your life to a grinding halt. No emails in or out, web pages stop loading, Alexa stops responding, and all streaming media goes on hiatus.
Our techs handle WiFi issues like these on a daily basis. We know first hand how frustrating this can be. That’s why we’ve put together a guide to fixing the most common WiFi issues. Following the tips here should get you back up and running in no time.
Router Icon Basics
Most routers have a series of icons and lights that indicate various status messages. While each brand is different, they all tend to share some commonalities.
- Globe Icon: The solid globe light indicates that the router is connected to the internet.
- WiFi Icon: A solid WiFi light indicates that the router is successfully broadcasting a WiFi signal.
- Ethernet Icon: A solid Ethernet icon indicates that any ethernet cables connected to the router are working as properly.
When everything is working, you can expect the icons to be solid or blinking green. An orange or red or unlit icon indicates a problem.
WiFi Issues Quick Fix
It may seem overly simplistic but most WiFi issues can be resolved by restarting the router. If you are experiencing issues, first try unplugging the router, waiting two to five minutes, and plugging it back in. This quick fix is often all that is needed to avoid most service calls.
How Interference Impacts WiFi Access
Interference from other networks is commonly the culprit for many WiFi issues. Interference occurs when there are several networks nearby using the same channel. You may even experience interference from other devices such as microwaves, telephones, garage door openers or smart home devices. When too many devices compete on the same frequency, overcrowding can occur.
There are two general frequencies available for WiFi. The primary difference between the two are coverage and speed. The 2.4GHz band is a common frequency used by household devices such as garage door openers and microwaves. The 2.4GHz frequency can provide greater coverage but transmits data at slower speeds. The 5GHz band provides less coverage but can transmit data faster than the 2.4GHz frequency. For this reason, you should try to use the 5GHz frequency for your WiFi router. You’ll notice less congestion and benefit from faster data transmission speeds.
A free tool such as NirSoft’s WifiInfoView can help you identify wireless networks in the area and help you identify areas of interference. On macOS, you can find this information by using the Wireless Diagnostics tool.
1. Slow or No Access
Did you know that the location of the router can impact internet speed on your devices? A WiFi router transmits radio waves to provide internet access to devices connected to the router. Devices located furthest from the router may experience slow speeds as it struggles to pick up on the radio signals.
If you are experiencing speed issues, try relocating the router to a central area of the building. That way, you improve the coverage area for all devices in the building.
If neither of those steps fixes the problem, your router may be unable to provide the appropriate range for the building. The solution is to install a device known as a WiFi repeater. A WiFi repeater takes the signal from the router and boosts the signal making it more accessible to devices on the network.
2. Unable to Connect
If you are experiencing issues connecting one device to the network, the problem is likely momentary and specific to that device. Try turning off WiFi on the device then turning it back on. This action is often all that is needed to reset a bad connection. If that doesn’t work, try deleting the network from the list of available networks on the device. Deleting the network will force the device to refresh the list of available networks and make a fresh attempt to connect to the network. On Android and iOS devices, simply click on the network and select “Forget this Device.”
Unable to Connect Any Device
A more troubling scenario can occur if you can’t connect any of your devices to WiFi. First, check to see if you can connect to the internet directly via the modem. To do so, connect a laptop or desktop to the modem via an Ethernet cable. If you can connect to the internet via the modem, the problem is likely with your WiFi network.
Resetting the router can often correct a multitude of issues. To force a reset, locate the reset button on the router. It is often a small button on the back or bottom of the router that must be pressed using a paper clip. Press and hold the button for 30 seconds. The reset will restore the router to factory settings. You’ll need to reconfigure the router at this point. However, you’ll be starting with a clean slate.
3. Dropped Connections
The first step to troubleshoot dropped connections is to take care of any interference issues as discussed above. Outside of interference, the most common cause of dropped connections is outdated or missing drivers or firmware.
Check your router manufacturer’s website for firmware updates if you are experiencing frequent issues with dropped connections. You should also consider updating the drivers for the router on your devices.
Another least common, but still likely scenario, is incompatible software on the device. Sometimes, software packages need to modify the networking capabilities of the device to work properly. Unfortunately, these modifications can cause problems with your WiFi. If you start experiencing issues after an update or installation, try uninstalling the software.

4. WiFi Network Disappears
If the WiFi network disappears from all devices, the router may have reset itself. In that case, you’ll need to reconfigure the router to get things back up and running. Connect a laptop or desktop to the router with an Ethernet cable and follow the manufacturer’s instructions to reconfigure the router.
5. Unable to Find Available Wireless Networks
First, make sure WiFi is turned on and that Airplane mode is set to Off. Next, check to see that your device is within range of the router. Also, verify which frequency your router is broadcasting. If your router is using the 5GHz band, you may not be getting enough coverage to reach your devices (refer to the Interference discussion from above). Try moving the router to a more centralized location.
If you can’t find the network with any device, you’ll want to verify that the router is broadcasting its network ID (SSID). The process for turning on broadcasting is different for each brand of router. Check the manual that came with your router for specific instructions.
Another scenario you may experience is a hidden network ID. Purposefully hiding the network ID is a good strategy for security purposes. However, it can cause confusion if you are expecting your device to automatically detect the network. To connect to a hidden network, you’ll need the SSID and password for the network. Open network settings on your device and select the option to connect to a new network. When prompted, enter the SSID and password.