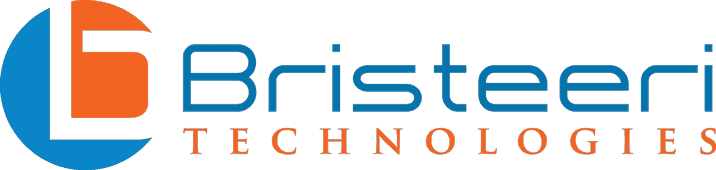Looking Up Windows 10 Error Codes
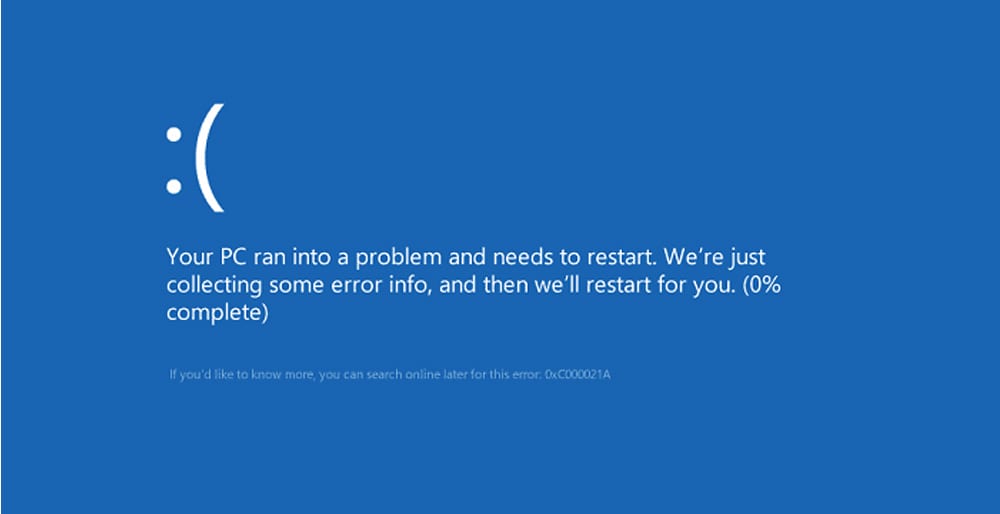
Headache and frustration are bound to ensue when your computer experiences errors that cause you to lose important work and valuable time. Getting to the bottom of those errors and fixing them can be even more frustrating. When faced with these issues, you want real solutions that can get things back on track quickly. But where do you turn for help? How do you know the instructions you’re being given are reputable and trustworthy? Here, we’ll discuss some common Windows 10 error codes, and help you find the right PC troubleshooting experts to assist you.
Runtime Errors
Runtime errors are those that occur when a program is running.
Causes
Common causes of these types of errors include memory leaks, a program crash or a logic error in the program. Runtime errors can also occur when the app is incompatible with your computer. You may also experience these errors as a result of a virus or malware.
Basic Troubleshooting
End the Program’s Process
The first step is to stop the offending program. You do this through the Windows 10 Task Manager. From there, click on “Processes.” Find the program that has caused the error and end the process.
Restart the PC
Sometimes a simple restart is needed to fix these types of issues. Close all programs and restart the computer. Attempt to run the offending program to see if the problem is resolved.
Update the Program
Sometimes the offending program conflicts with newer software or operating system updates. You may need to update to the latest version of the program to avoid conflicts. Visit the apps support website to locate the latest drivers. Be sure you are only downloading drivers from the official app site. Otherwise, you run the risk of downloading malware.
Reinstall the Program
You may need to uninstall and reinstall the program if the app has become corrupted.
Update Operating System Drivers
Stay up to date on your Windows 10 software updates and releases. These releases are critical for ensuring the operating system works appropriately. OS updates are also important to fix compatibility issues with other programs. The easiest way to ensure your computer remains updated is to turn on automatic updates.
Select the start button and search for “Update.” From there, select “Windows Update.” In the window that appears, select the “Change Settings.” Under important updates, select the option to install updates automatically.
Upgrade Memory and Storage
As programs become more sophisticated and complex, they often require more memory and storage. Without enough memory or storage resources, these programs may not work correctly. If you experience frequent runtime errors with a specific app, check the app publisher’s requirements for memory and storage. You may need to upgrade one or both to get things back on track.
Hardware Errors
When a device connected to your PC malfunctions, you will get an error code specific to device failure. The Windows 10 Device Manager is an area that lists all devices attached to the computer.
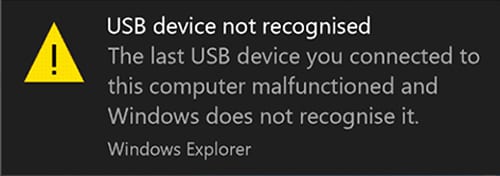
Causes
In many cases, hardware issues arise because of device driver issues. Windows may not be able to load the device driver because it may not have been installed correctly.
Hardware errors also occur if Windows can’t access the device due to a conflict with another device.
Basic Troubleshooting
Given most hardware issues are driver related, the first action should be to update the driver for the device in question. If that doesn’t work, you may need to reinstall the driver.
Where to Find Additional Help
The Microsoft support website provides an extensive list of error codes you may find in the device manager.
Blue Screen of Death
No doubt you’ve experienced the infamous “Blue Screen of Death” (BSOD) at some point. It is a frustrating error that essentially provides little clues as to the source of the problem.
Causes
The BSOD occurs when Windows runs into a problem which it can’t handle. The operating system’s solution is to simply shut down before any further complications arise.
Basic Troubleshooting
As we mentioned, getting to the bottom of the BSOD can be challenging because the computer immediately shuts down with little to no warning. However, one way to diagnose this problem is to determine what changed on the computer before you experienced the error. Did you install a new device or a new app? Did you update a device driver? Usually, the action you took before the BSOD is the culprit.
The solution is to reboot using the last known good configuration. You do this by using the System Restore option. You can also attempt to solve the problem by removing the latest device driver you installed.
Where to Find Additional Help
One of the best sources of help is the Microsoft Q&A forum. The forum is moderated by what Microsoft calls “Independent Advisors.” These advisors are technical experts who can provide in-depth advice on fixing basic and advanced Windows issues.
Installation & Update Errors
It would be nice if every installation or update went perfectly; however, that isn’t always the case. Even the most straightforward update could bring about problems that can be hard to track down. The most common error codes you will see with installation or updates are those that begin with 0xC1900101.
Causes
The most common cause of installation or update errors are device driver issues or outdated or incompatible apps installed on the PC.
Basic Troubleshooting
The first step in resolving these types of issues is to check the Windows Device Manager for specific errors. Select the Start button and type in Device Manager. From there, you can view the results to determine any errors.
Next, run the windows update to ensure you have the latest OS updates. These updates often include software, hardware and some third-party driver updates.
Where to Find Additional Help
The Microsoft support website provides a comprehensive list of possible installation and upgrade error codes.
Don’t let a Windows 10 error get you down. While they can be frustrating, there are plenty of resources to help you track down the problem. If you find yourself stuck on an issue, our PC troubleshooting experts are here to help.